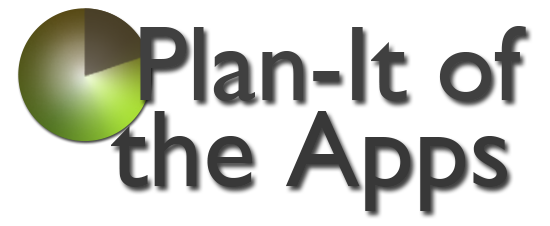Pointers
1. On the RGB's page, to draw with a previously used color, press and hold on a color in the "Colors Used" tab and then drag it onto the circle indicating the paint color in the "Tools" tab. 2. On the Palette page, press a colored rectangle to pull up a color selection tool and change its color. 3. On Sketchboard pages, copy photos from anywhere and paste them into the background of the sketching areas. 4. On Sketchboard pages, tap on the Tools tab to see a tray of drawing tools. 5. On the To Do page, the pie chart indicates how much time until the entry's due date, if one has been set. If a due date is not specified, it will be set to a date two months in the future. 6. On pages involving saving images, each image saved will add 0.25MB to 0.5MB to your App Idea file size. 7. On the Brainstorming page, every 30 seconds of audio recording saved will add about 1MB to your App Idea file size. 8. Email entire App Ideas to share with other users of Plan-It of the Apps who will be able to import the emailed ideas. To export an App Idea over email, tap Edit, select the App Ideas you want to share, tap the share button at the bottom of the screen, and pick the Share option. 9. To back up the entire collection of App Ideas, select Edit, then pick the share button, then tap the Email Backup option. This will Email all app ideas, which can then later be opened and loaded into the app by opening that email and tapping on each file, importing them one at a time. 10. To email just a part of one App Idea as text and image attachments, pick the desired App Idea and select the share button at the bottom of the screen. Then select the sections you want to send and tap the share button on the bottom of the screen. 11. To see the file sizes of your App Ideas, go to the Pointers page, and tap the File Sizes button. iPhone: 12. To bring up the menu bar at the top of the page, double-tap on the screen. 13. Drag downward on the screen to dismiss the keyboard. iPad: 12. When in portrait mode, swipe to see the menu. 13. While sketching in portrait, rotate device to see the menu as the swipe will not bring out the menu, but will instead draw.